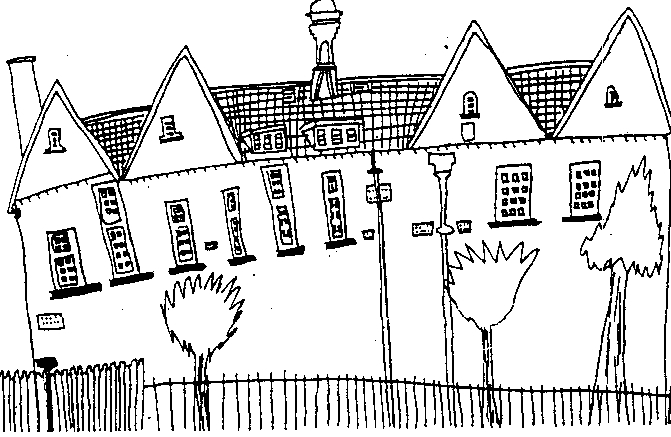Arbor Parent Portal Information
The school uses an App called Arbor.
Using the app allows the school to accept electronic payments for items of expenditure. Payments can be made 24 hours a day, 7 days a week with a debit or credit card through a secure online account. Using the Arbor Parent Portal, you are able to make payments for trips/fundraising activities, additional Nursery sessions and some uniform items.
When you join our school, you will automatically be sent an email with information on how to create an account. If you require your login information to be sent to you, please email the school office admin@letchmore.herts.sch.uk to send this to you.
By downloading the app, you will gain access to the all-in-one, fully integrated system.
If you change your email address or telephone number, please do let the school office know.
Please see the information below on how to use the Arbor Parent Portal.
Logging In
Your Homepage Dashboard
The dashboard is the first screen that you will see. This gives a quick glance of the student’s current attendance and personal details.
You can see your in-app messages by clicking this button under your child's photo.
You can return to this page at any time by clicking on the school’s logo or choosing Dashboard from any menu. On the homepage you'll also see sections for:
- Statistics - This shows information about the student's attendance.
- Guardian consultations - The Guardian Consultations section allows guardians to book time for Parents Evening meetings by selecting one of the available slots as per the School's setup.
- Clubs - For Nursery parents to agree and pay for additional Nursery sessions.
- School Shop - Make purchases for items.
Being a guardian for multiple children - switching students
If you are the Primary Guardian for more than one child in the school, you can access and view each child through the same portal.
On the Parent Portal
On the left-hand side of your homepage, click the arrow next to the current child's name. Select the other child.
When doing this for the first time, you will need to enter your other child’s date of birth.
On the Parent App
Click the profile icon at the bottom right of your screen and click Switch student.
Choose which child you would like to view.
If this is the first time you are viewing information for this child, you will have to confirm their birth date.
Available data on your child
If your child's school has granted access, you will be able to click on different parts of the home page to view more data on your child.
For example, clicking the attendance percentage will bring up the attendance page which breaks down the attendance figures into present, late, or absent.
Once you've clicked on Attendance or another item, you will see a menu appear like so in the left-hand side of the page you are now on:
Student Profile
Access your child's profile by clicking the View Student Profile button on your homepage.
This allows you to see basic information about your child, and highlights any unread notices or actions needing to be completed. You will be able to amend details such as your contact details, medical information, consents, and so on.
From here you can access more areas of their profile for:
- Calendar and Timetable
- Attendance - The summary page shows statistics and recent attendance for the academic year as shown. The Attendance By Date page is a breakdown of the student’s attendance, day by day with the mark.
- Payments - Manage your outstanding payments.